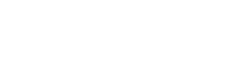Team Manageの使い方
Team Manageはチーム管理者が招待した人だけが利用できる招待制のサービスとなっています。
チーム管理者は、チーム設定とメンバー登録を行い、各メンバーに招待メールを送ります。
招待メールを受け取ったメンバーは、専用URLからログインして、すぐに使用できます。
管理者が最初にすること
Team Manageを使用するには、まずチーム管理者がチーム情報の登録・メンバー登録をする必要があります。
トップページにある「新規登録」ボタンからチームの新規登録を開始します。
-
登録

管理者のメールアドレス、チームID、初期パスワードなどを入力し、画面下部にある「保存する」をクリックします。
-
ログイン

登録したアドレスに確認のメールが届きます。そのメールに記載されているURLをクリックして、ログイン画面を表示します。
名前を選択し、先ほど設定したパスワードを入力してログインします。 -
個人設定とチーム設定

個人設定画面で、最初に管理者自身の設定を行います。通知用メールアドレスの設定やその他の連絡先の設定ができます。

チームの設定を行います。主な活動地域やチーム属性などの設定ができます。
-
チームのメンバーの登録


画面上部にある、「設定」ボタン(歯車マークのアイコン)をクリックすると設定画面に移動します。
設定画面にある「メンバー設定」をクリックします。
「新規メンバーを追加する」をクリックしてメンバー登録画面に移動します。
ご登録するメンバー数が多い場合、「メンバー一括登録機能」をお勧めいたします。(CSV登録はPC版のみ)

メンバーの名前と通知用メールアドレスを入力し、権限を設定します。
なお、メンバーは連続で登録が可能です。 -
新しいスケジュールの登録

画面上部にある、「設定」ボタン(歯車マークのアイコン)をクリックすると設定画面に移動します。
設定画面にある「スケジュール管理」を選択します。
「新規スケジュール作成」をクリックしてスケジュール登録画面に移動します。

開催日・時間・開催場所などを設定します。
対象となるグループを選択したり、スケジュールの内容などを入力することも可能です。 -
メンバーへのお知らせメールの送信

画面上部にある、「設定」ボタン(歯車マークのアイコン)をクリックすると設定画面に移動します。
設定画面にある「お知らせメール」をクリックします。
チーム登録時に招待メールを送る場合、メンバーに送るメッセージを書き、ログイン用URL(ログイン画面のURL)・パスワードを貼り付けます。
確認をクリックしてメールを送信します。
これで初期の登録と設定は完了です。あとはメンバーがログインしてスケジュールをチェックして、出席・欠席の登録をするのを待ちます。
お知らせメールは通常の案内(中止の連絡、リマインド)にも利用できます。◆下記のメール文例をコピーしてご使用されることをお勧めいたします◆
みなさん、お疲れ様です。
FC-Sampleの管理者●●●です。
本日よりスポーツチームのスケジュール管理サービス
『TeamManage』の使用を開始します!
今後、チームの試合・練習の予定はこれを使って管理します。
基本的な使い方
1.TeamManageにログイン
初期パスワードは「***」です。
※最初のログイン時にパスワードは変更してください。
2.スケジュールをチェック
3.スケジュールの詳細を見て、「参加」「欠席」を選択
4.メールアドレスを登録しておけばスケジュールが追加されるとメールでお知らせします。
以上です。
試合・練習に誰が参加するか、何人参加できるかが
一目でわかるので便利です。
タイムラインでメッセージをみんなに送ることもできます。
まずログインしてスケジュールをチェックしてみてください。
よろしくお願い致します。
FC-Sample
管理者●●●
通常メンバーの使用方法
通常メンバーの操作方法をご案内します。
-
ログインと個人設定

管理者からログインURLとパスワードが送られてきたら、ログインURLにアクセスします。
自分の名前を選択し、パスワードを入力し、ログインします。
名前・通知用メールアドレスなどは必要に応じて変更します。
なお、パスワードが初期設定のままですと、セキュリティ上問題があるので、変更をお勧めします。 -
スケジュールの確認と出欠登録


画面上部の「出欠登録」ボタンをクリックすると、スケジュール画面に移動します。
スケジュールが表示されるので、リストの左側にある「未登録」をクリックします。
出席登録する場合は「出席」を選択し、コメントを入力します。「更新する」をクリックするとスケジュールへの出席登録が完了します。
Team Manageの機能について
Team Manageの機能について説明します。
-
タイムライン機能

画面上部のタイムラインボタンをクリックするとタイムライン画面を表示します。
※文字の左側に[!]のアイコンが表示されている場合、未読のタイムラインメッセージがあることを示します。
タイムライン画面ではスケジュールに更新があった場合、メンバーの出欠登録がされた場合などにその情報が表示されます。
チームメンバーに何かを伝えたい場合には直接書き込むことでタイムライン画面にメッセージを表示できます。
「いいね」・「あらら」ボタンを押すことでメッセージの内容を評価することもできます。 -
グループ設定(管理者のみ設定可能)

画面上部の「設定」ボタンをクリックすると、設定画面に移動します。
設定画面にある「グループ設定」をクリックするとグループ設定画面が表示されます。
グループ設定は、チーム内で年齢別にグループ分けがされている場合などに使用します。
グループメンバーしか参加できないスケジュールなどを登録することができます。
※チーム作成者が自分自身をグループメンバーに追加させる場合は、個人設定画面より行ってください。 -
スケジュール種別 設定(管理者のみ設定可能)

画面上部の「設定」ボタンをクリックすると、設定画面に移動します。
設定画面にある「スケジュール種別 設定」をクリックするとスケジュール種別設定画面が表示されます。
「公式戦」「練習試合」などのスケジュールの種別をあらかじめ登録しておくことができます。 -
開催場所 設定(管理者のみ設定可能)

画面上部の「設定」ボタンをクリックすると、設定画面に移動します。
設定画面にある「開催場所 設定」をクリックすると開催場所設定画面が表示されます。
よく使用するサッカー場や野球場、練習場などを最大で200ヶ所登録しておくことができます。
住所を登録しておくと、開催場所周辺の地図が表示され、初めて行く場合でも安心です。 -
出欠項目 設定(管理者のみ設定可能)

画面上部の「設定」ボタンをクリックすると、設定画面に移動します。
設定画面にある「出欠項目 設定」をクリックすると出欠項目設定画面が表示されます。
スケジュール登録画面で使用する出欠項目の表示名や色などを変更することができます。
出欠登録の催促メールを送る場合や出席(参加)者にリマインドを送るために有効な設定です。
作戦ボードの使用方法
作戦ボードの使用方法について説明します。
-
新規作戦ボードの作成
「作戦ボード 設定」画面にある「作戦ボードを追加する」ボタンから作戦ボードの新規作成を開始します。
-
作戦ボード 追加

カテゴリを選択し、作戦名を入力します。次にプリセットからベースとするフォーメーションをプルダウンから選択します。
カテゴリ・作戦名・プリセットを入力したら、画面下にある「編集する」をクリックします。 -
作戦ボードの編集 プレイヤーの配置・描画

作戦ボードの編集画面ではプレイヤーをドラッグし移動することができます。
フィールドの右上にある「回転ボタン」をクリックするとフィールドを回転させることができます。
また、フィールドの右下にある「拡大ボタン」をクリックすると全画面表示にすることができます。
「元に戻す」ボタンをクリックすると直前の操作を取り消すことができます。
メニューバーの「ペンボタン」をクリックすると描画モードに移行します。
「線ボタン」または「矢印ボタン」をクリック後マウスやタッチ操作でフィールド内に線または矢印を描画することができます。
線または矢印の色・太さを変更することができます。
「消しゴムボタン」をクリック後、線または矢印をクリックすると、線または矢印を消去することができます。
「クリアボタン」をクリックすると、フィールド内の線と矢印を全てクリアすることができます。 -
作戦ボードの編集 名前などの編集

編集画面の左下のボタンをクリックすると背番号や名前などを編集する画面が表示されます。
チームA/チームBタブではプレイヤーの画像・背番号・名前・表示状態を変更することができます。
プレイヤーの名前はチームのメンバーの中から選択することもできます。
また、ボードタブでは、作戦ボードの外観・ボール画像・フィールド・作戦名・公開状態の変更を行うことができます。
公開状態で「公開」を選択すると、作成した作戦ボードを他のメンバーが閲覧できるようになります。 -
作戦ボードの編集 保存・終了
編集した作戦ボードを保存するには編集画面右下にある「保存」をクリックします。
ダイアログが表示されるのでダイアログに従って操作を行ってください。
作戦ボードの編集を終了するには編集画面右下にある「完了」をクリックします。
ダイアログが表示されるのでダイアログに従って操作を行ってください。
「保存せずに終了する」をクリックすると編集中の作戦ボードは保存されません。 -
作戦ボード 設定画面

作成した作戦ボードは「マイボード」に表示されます。
また、「公開状態」を「公開」にした作戦ボードは「公開中の作戦ボード」タブに表示されます。
作戦ボードを編集する場合、作戦名をクリックし閲覧ページに移動します。 -
作戦ボードの閲覧

作成した作戦ボードを閲覧することができます。
自分の作成した作戦ボードは「編集」・「コピーして編集」・「削除」をすることができます。
また、自分以外のメンバーが公開した作戦ボードをコピーして編集することができます。
作戦ボードを編集するには「編集」をクリックします。
作戦ボードをコピーして新たに作戦ボードを作成するには、「コピーして編集」をクリックします。
作戦ボードを削除するには「削除」をクリックします。